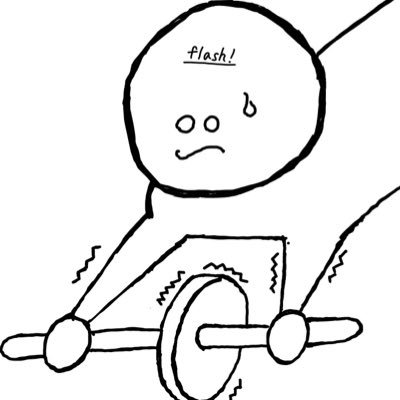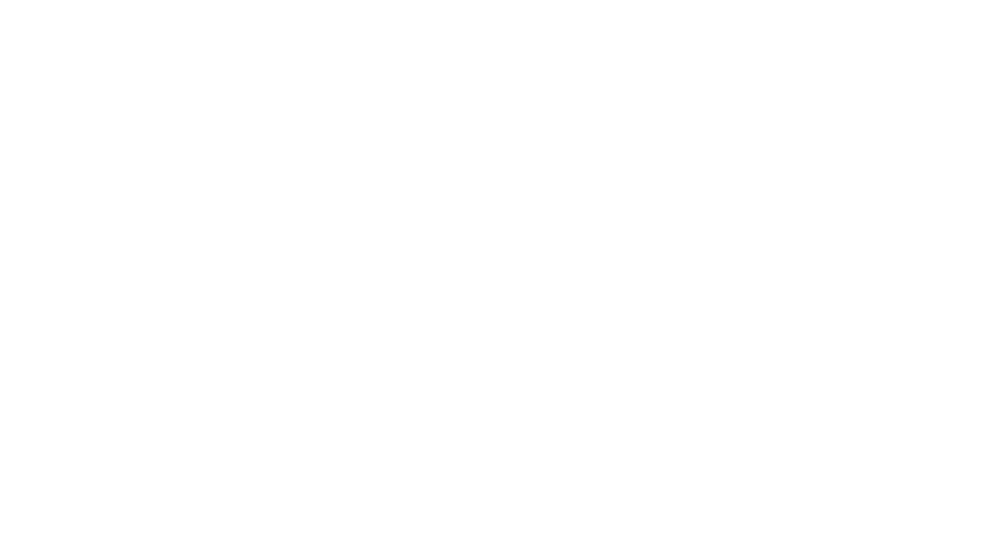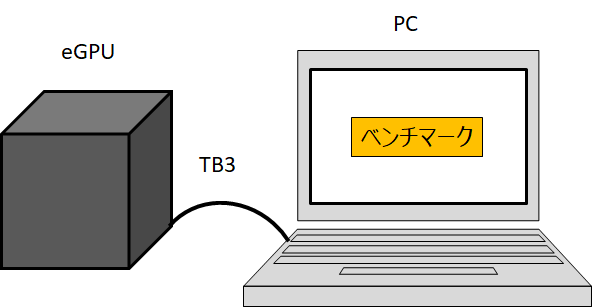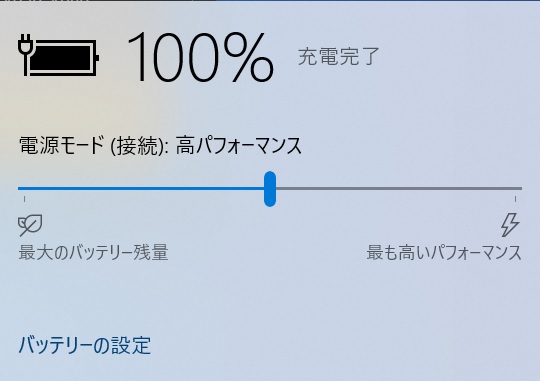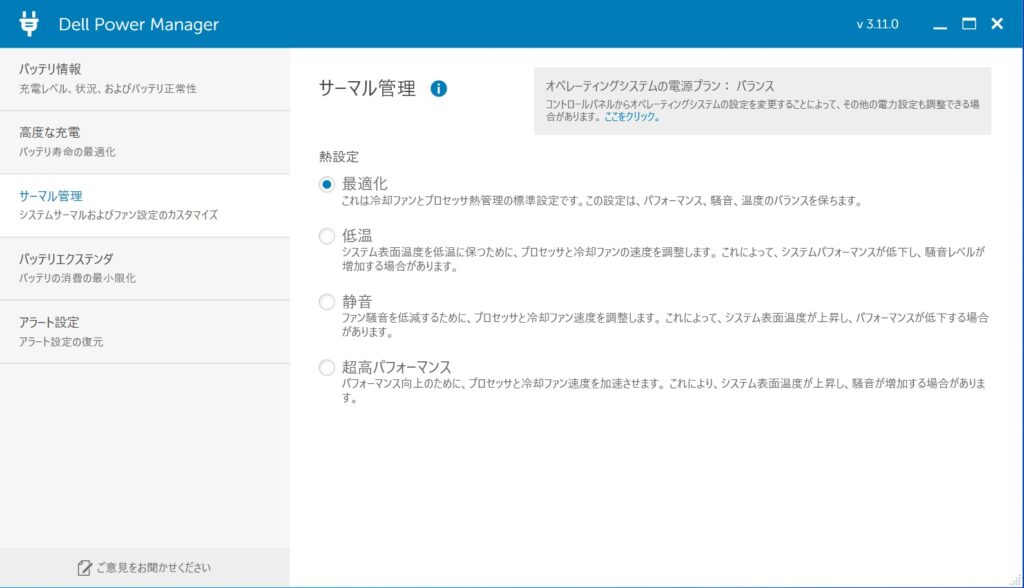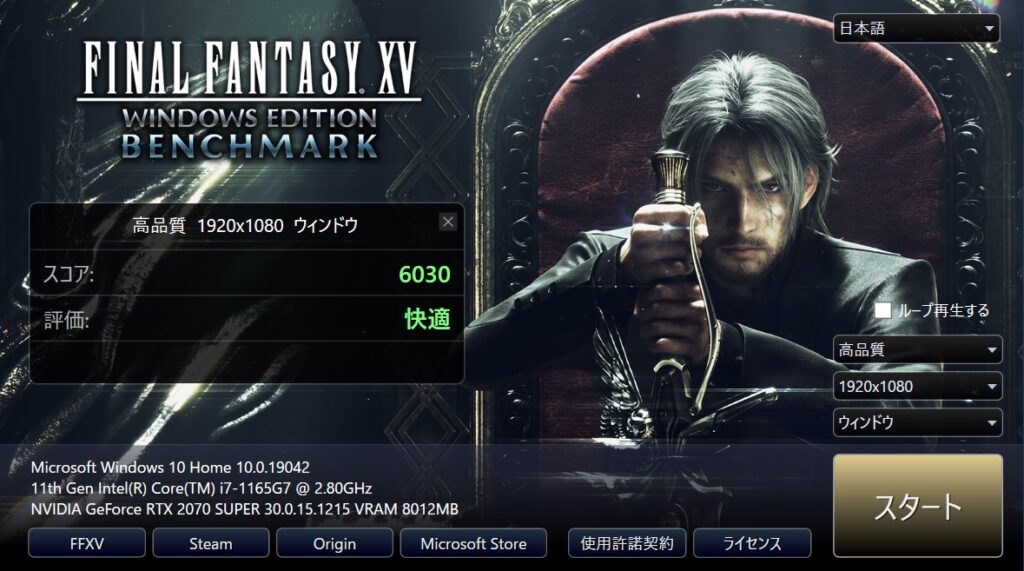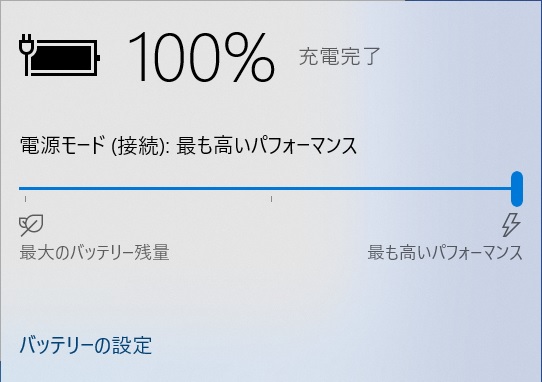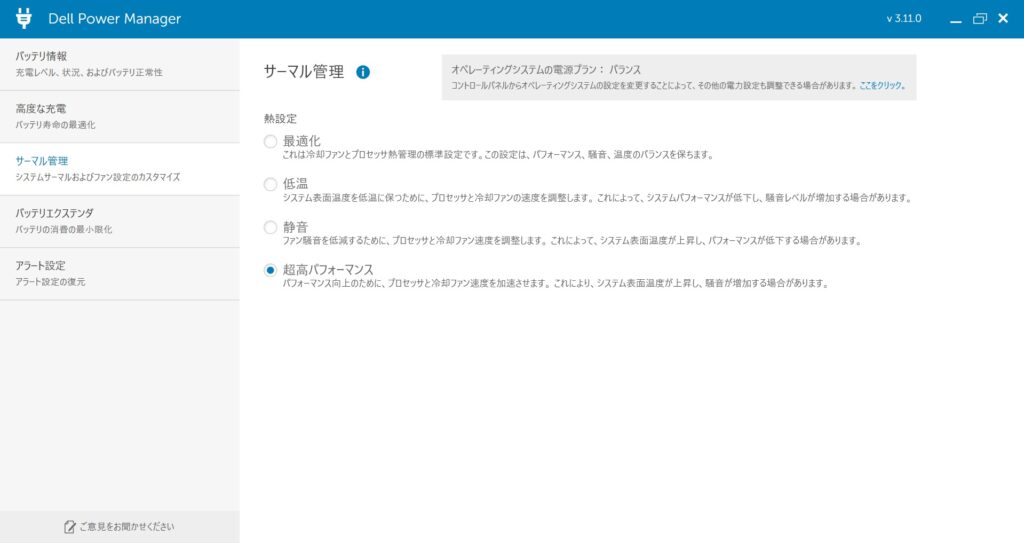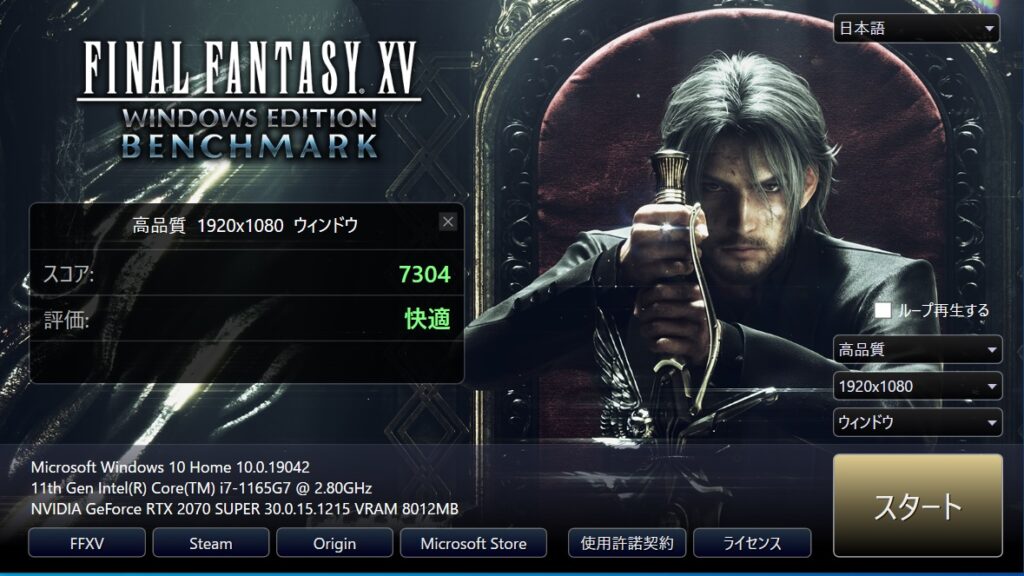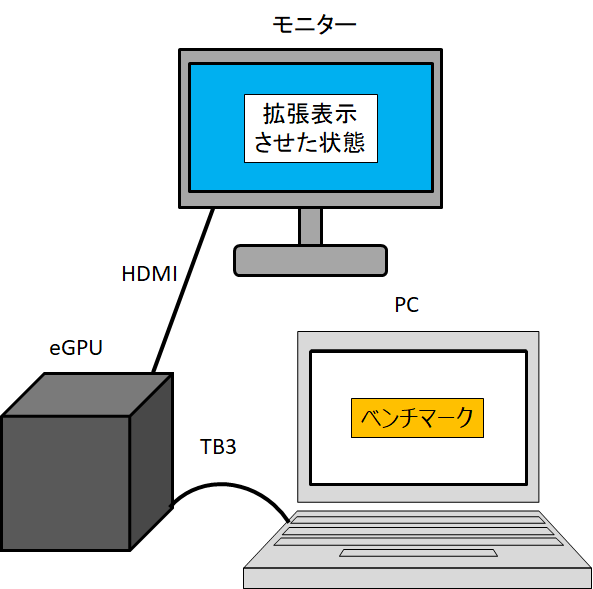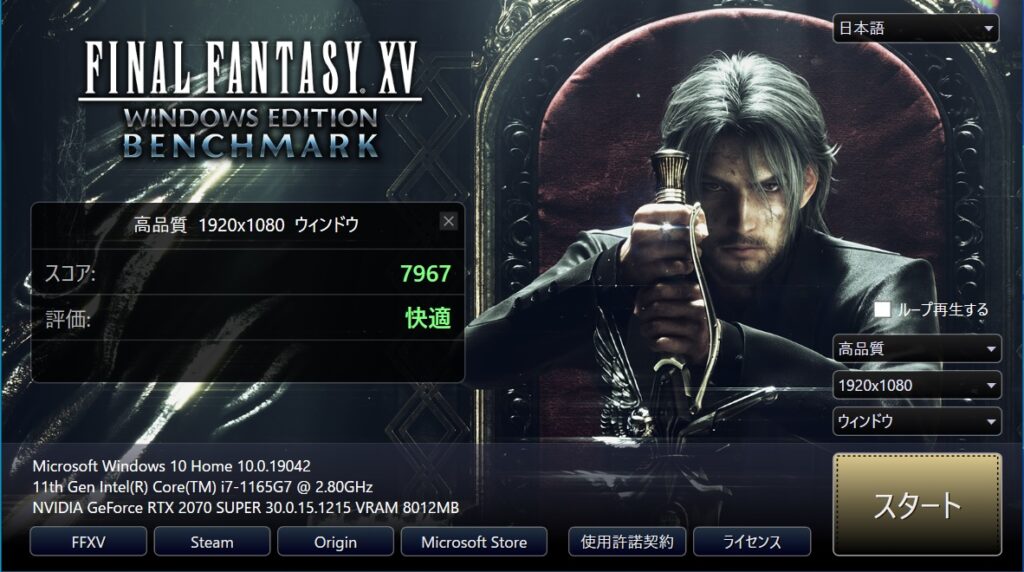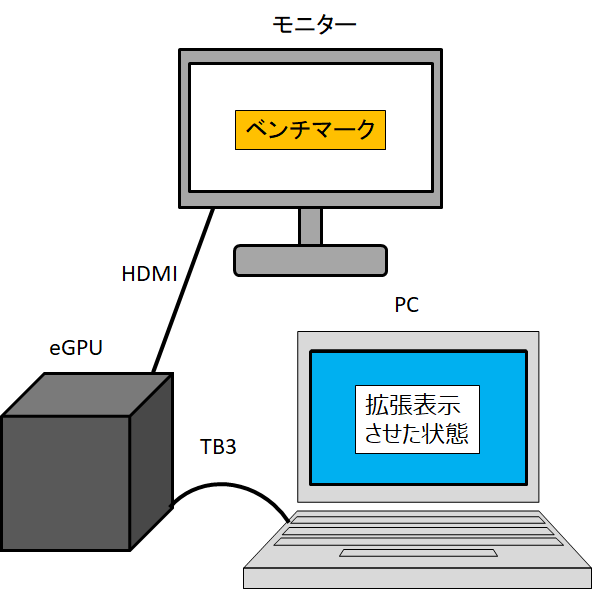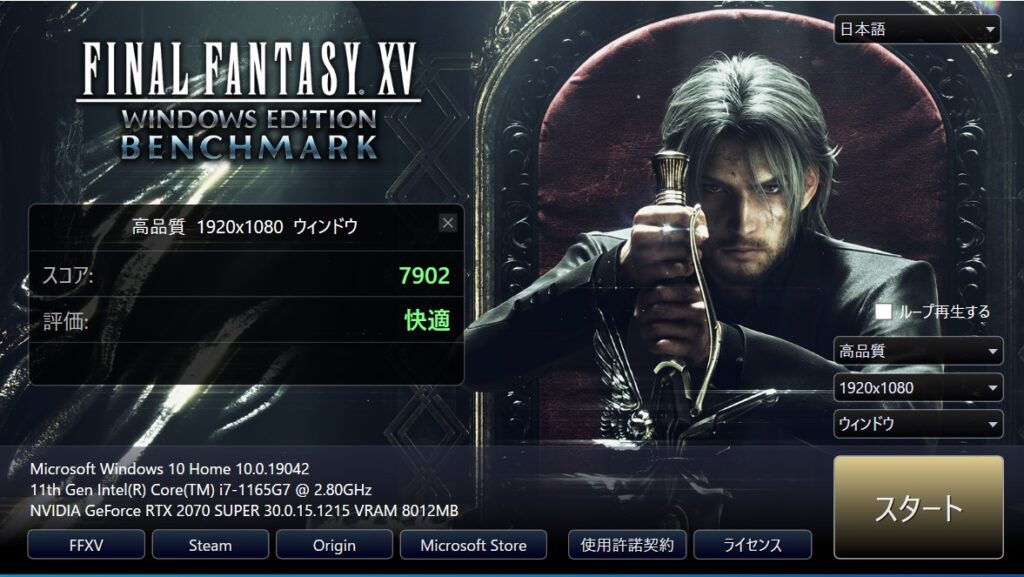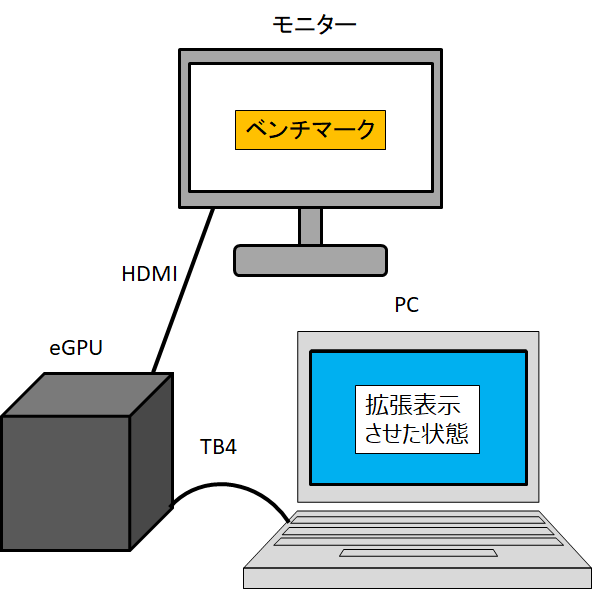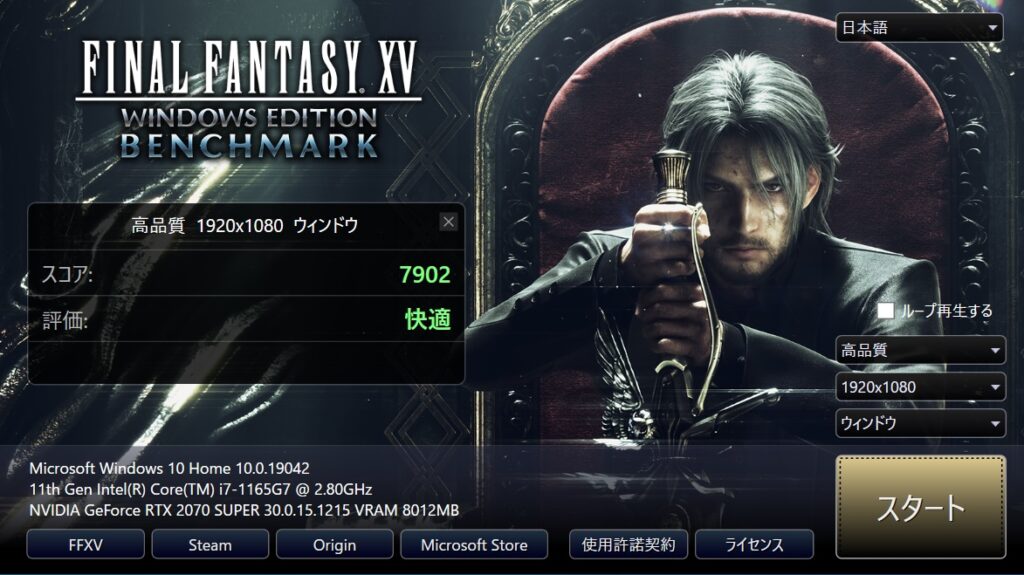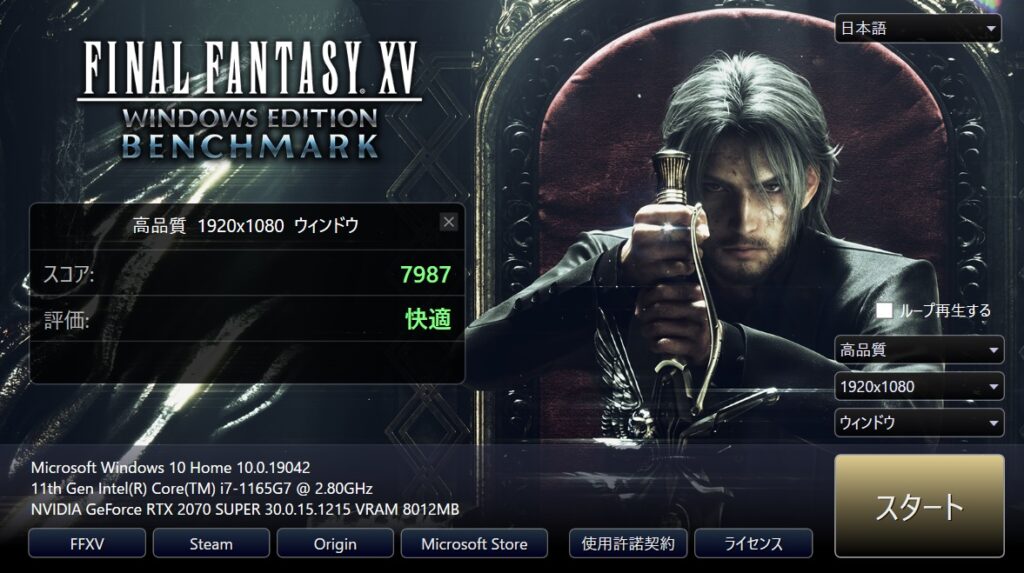ノートパソコンの機動力を活かしつつも、PCを使い大画面でゲームがしたいと思うようになりました。
そこで、egpuボックスを使い、ノートパソコンのグラフィックの強化を行いました。
結果、ノートパソコンではありえないスコア、快適なゲームプレイが出来るようになり満足してます。
しかし問題となるのが、デスクトップ用のグラフィックボードを外付けにした場合、本来の性能が出ないことです。
今回はグラフィックボードのパフォーマンス低下を抑制するための設定について紹介したいと思います。
初めに結論を述べると下記のようになります。
●PCの設定はパフォーマンスモードに設定する。
●ゲーム画面をグラフィックボードから外部モニター出力する。
以上、2点です。
結論に至るまでの検証内容も紹介してますので、よかったら参考にしてみてください。
この記事を読んで分かること
●検証に使ったPC、egpuボックス、グラボについて
●検証方法
●PCの設定違いによるベンチマーク結果
●映像の出力先違いによるベンチマーク結果
●thunderboltケーブル違いによるベンチマーク結果
●最終的に最もパフォーマンスが出せる様になった環境
検証に使ったPC、egpuボックス、グラボについて
●使用したノートパソコン
| パソコン名 | Dell inspiron 7300 |
| OS | Windows10 |
| CPU | Core i7 1165G7 |
| 接続端子 | Thunderbolt 4 |
| RAM | 16GB |
| ROM | 1TB M.2 PCIe NVMe SSD |
検証に使ったノートパソコンについて、主要なスペックを表にしました。
現在windows11へ無償アップデートが出来ますが、あえてWindows10で使用してます。
理由として、Windows11ではegpu接続後、bitlokerキーの入力が求められてしまいます。
bitlokerキーの入力後もシステムの修復ができず、クラッシュする状況が改善されなかったため、Windows10へダウングレードして使用してます。
対応策をご存じの方、コメント頂けたら幸いです。
●使用したeGPUボックス
razer core xを使用しました。
PCとの接続はthunderbolt3接続になります。
後述する3連ファンを搭載したグラフィックカードを接続して格納することも出来ました。
●使用したグラフィックカード
ROG-STRIX-RTX2070S-A8G-GAMINGを使用しました。
ヤフオクで物色して、たまたま落札できました(笑)
egpuボックス経由でベンチマークを行うにあたり、下記の値を参考値として使用します。
可能な限りこの数値へ近づけられる環境について、調査していきます。
–広告–
Razer core xの最安値を探す方はこちら↓


検証方法
使用するベンチマークソフトはFFXVベンチマークソフトを使用します。
一部確認用に3DMark Time spyも使用します。
解像度はフルHDとし、品質は高品質でeGPUボックスを経由した時のベンチマークを行います。
スコアアップした設定があれば、その設定を踏襲し次の検証を行うものとします。
PCの設定違いによるベンチマーク結果
図1はPCの設定違いによるベンチマークを回した時の検証環境を示してます。
PCとeGPUをTB3(Thunderbole3)ケーブルで接続し、PCのモニターにてベンチマークを行います。
この検証環境にて、PCの設定を「最適化」の時と「パフォーマンス」の時とで検証します。
●最適化時の設定とベンチマーク結果
図2は最適化時の電源モードの設定を示してます。
筆者が使用するPCでのデフォルトの設定は図2の様になってました。
使用したDellのPCでは、専用アプリによってサーマル管理が可能となっています。
この画面から最適化を選択します。
電源管理とサーマル管理の設定を行った後、FFXVのベンチマークを行いました。
図4はベンチマーク結果を示してます。
初めに補足ですが、表示領域を「ウィンドウ」で今回すべての検証を行ってしまいました💦
そのため、FFXVのベンチマーク結果はすべて「ウィンドウ」表示での結果になります。
結果は6030の快適判定でした。
参考値のスコアとは程遠い結果となりました。
外部接続による性能低下は2~3割減と聞いてましたが、これは落ち過ぎですね。
●パフォーマンス時の設定とベンチマーク結果
図5はパフォーマンス時の電源モードの設定を示してます。
スライドバーで「最も高いパフォーマンス」になるよう設定しました。
図6はパフォーマンス時のサーマル管理画面を示してます。
「最適化」から「超高パフォーマンス」へ変更します。
電源管理とサーマル管理の設定を行った後、FFXVのベンチマークを行いました。
図7はPCへパフォーマンス設定を反映した時のベンチマーク結果です。
スコアは7304で快適判定でした。
前回(最適化時)のスコアが6030だったので、1274スコアアップしました。
今回の検証からノートパソコンのパフォーマンス、又はCPUのパフォーマンスが必要になってくることが分かりました。
ゲームをするときは、PCをパフォーマンス優先にする必要があるみたいですね。
–広告–
eGPUボックスとグラボを探す↓

映像の出力先違いによるベンチマーク結果
続いてPCの設定をパフォーマンスモードに設定した状態で、映像の出力先の違いによるベンチマークを行います。
●PC本体のモニターへ映像出力した時の検証環境と結果
先ずは外部ディスプレイと接続し、ノートPCのモニターでベンチマークを回します。
図8は外部ディスプレイと接続し、ノートPCの画面でベンチマークを回した時の検証環境を示してます。
eGPUのグラフィックボードのHDMIポートから外部モニターへケーブル接続します。
外部モニターは拡張表示させ、この状態でノートパソコンのモニターにてベンチマーク画面を表示させます。
映像表示される画面は、ドラッグ&ドロッグでノートPCのモニターへ移動しました。
図9は検証結果になります。
結果は7967で、7304から663スコアアップしました。
●外部モニターへ映像出力した時の検証環境と結果
外部モニターへベンチマーク画面を表示させたときの検証を行います。
図10は外部モニターへベンチマーク画面を表示させた時の検証環境を示してます。
ベンチマーク画面をドラッグ&ドロッグで外部モニター側へ移動します。
PC側のモニターは拡張表示させた状態の画面を表示しておきます。
図11は検証結果になります。
スコアは7902と、7967から65スコアが下がりました。
65の差を誤差と捉えるか、相性と捉えるか、判断が難しいです。
–広告–
外部モニターを探す↓

thunderboltケーブル違いによるベンチマーク結果
ネット上にthundrebolt 4ケーブルを使用することで、性能低下を抑制することが出来る記事を見かけました。
しかし、ケーブル違いでベンチマークの結果を比較されている分けではなかったので、トライしてみようと思います。
●thunderboltケーブル違いによる検証環境と結果
図12はthnderboltケーブル違いによる検証環境を示してます。
図10の検証環境に示すTB(thunderbolt)3ケーブルをTB4ケーブルに変更して検証します。
今回はこちらのthunderbolt 4ケーブルを使用しました。
長さは1mを使用しました。
またthunderbolt 3ケーブルについてはrazer core xに付属する30cm程のケーブルを使用しました。
thunderbolt 4ケーブルについては、長さによる信号の劣化を小さくしているとのことなので、長さの違いは無視します。
図13はthunderbolt 4ケーブルに変更し、ベンチマークを回した時の結果です。
図11のthunderbolt 3ケーブルで回した時のベンチマークと同じ結果になりました。
念のため「3DMark Time Spy」によるグラフィクスのスコアも確認してみました。
・thunderbolt 3ケーブル使用時のスコア:8987
・thunderbolt 4ケーブル使用時のスコア:8986
スコアに「1」の差はありますが、ほぼ変わりません。
今回使用した機材と検証方法では、thunderboltケーブル違いによるベンチマークスコアは変わらないことが確認出来ました。
海外のyoutube動画でもthunderbolt 3と4の違いによる検証を行った動画があります。
英語で話している内容を完璧に理解はできませんでしたが、ゲームをした時のフレームレートで検証されてました。
この動画では、thunderbolt 3と4の違いで、フレームレートに差が出てきていることが紹介されてます。
検証に使っているPCが別PCなので、ケーブル違いによる単純比較は難しいのかもしれませんが、よかったら動画を参考にしてみて下さい。
–広告–
thunderboltケーブルを探す↓

最終的に最も性能が出た設定と環境
実際にゲームをしてみたり、eGPUの配置やPCの設定を色々と行った結果、最も性能が出た環境と設定について紹介します。
●PCの設定について
検証でも行ったようにパフォーマンスモードにします。
Nvidiaコントロールパネルの「3D設定の管理」から電源管理モードを変更します。
「パフォーマンス最大化を優先」へ変更します。
デスクトップ画面を右クリックし、ディスプレイ設定を行います。
GUPのHDMIから出力している外部モニターをメインモニターへ変更します。
●構築したeGPU接続環境
図12の検証環境と同じ環境になります。
ゲーム画面をメインモニターへ設定した外部モニターへ出力します。
ノートPC側のモニターは拡張表示させた状態にしておきます。
今回の大きな変更点はディスプレイ設定を行ったことと、GPUの電源管理設定を行ったこと2点になります。
図14は設定を反映させた時のベンチマーク結果になります。
スコアは7987の快適判定でした。
これまでの検証で最高値だった7967からスコアを20上げることが出来ました。
ここで、図4の最初のベンチマークスコアと今回のベンチマークスコアを比較します。
●最初のベンチマークスコア:6030
●今回のベンチマークスコア:7987
最初の状態から比較すると、1957スコアを上げることが出来ました。
次にグラフィックカードの紹介の時に指定した参考値の結果と比較します。
●参考値のスコア:10447
●eGPU接続時の最高スコア:7987
7987÷10447×100≒76%
参考値のスコアに近づくよう設定変更してみましたが、24%の性能低下となりました。
–広告–
eGPUボックスとグラボを探す↓

性能低下の考察
結論、eGPU接続した時にthunderbolt 3の通信速度では遅いと考えてます。
thunderbolt 3の通信帯域は40Gbpsです。
有線接続のみで、この量のデータ転送が可能な技術は非常に凄い技術です。
しかし、eGPU接続したグラフィックボードへデータを転送するには、少ないのかなと考えてます。
Razer core xの技術仕様をもとに考えていきます。
Razer core xとGPUを接続する規格はPCIe3.0×16です。
参考:Razer Core X | RC21-01310マニュアルとFAQ-マニュアル+ (manuals.plus)
参考:CORE X (razerzone.com)
PCIe3.0×16の帯域幅は128Gbpsになります。
参考:https://www.paltek.co.jp/semiconductor/maker/diodes/pci/transfer/index.html
しかし、PCIe3.0×16を搭載したRazer core xとPCを接続するのはthunderbolt 3ケーブルになります。
振り返りますが、thunderbolt 3の通信帯域は40Gbpsです。
グラフィックボード用のPCIe接続を伴うと、16Gbpsの速度で通信されると考えられます。
参考:https://xtech.nikkei.com/atcl/nxt/column/18/01922/011900006/
128Gbpsの受け口があるのに、実際には16Gbpsのデータ量しかGPUへ転送されないことが分かります。
そのため、GPUが一度に処理できるデータ量が少なくなってしまうので、本来のパフォーマンスが発揮されないものと考えられます。
よって、thunderbolt 3の通信速度の遅さが性能低下の原因だと考えます。
PCIe3.0×16は少し古い規格ですが、thunderbolt 3接続をした場合だと、オーバースペックなんですね🤔
–広告–
eGPUボックスとグラボを探す↓

まとめ
ノートPCにeGPU接続した時に、性能低下を出来るだけ抑制する環境について調査してきました。
結果として、
●PCの設定はパフォーマンスモードに設定する。
●ゲーム画面をグラフィックボードから外部モニター出力する。
上記2点について環境構築する必要があります。
構築したeGPU環境で原神と崩壊3rdが満足のいくグラフィックでプレイ出来る様になったので、とても満足してます(笑)
今回の記事の内容がeGPUを検討されている方の参考になりましたら幸いです。
機器との相性問題もあるかと思いますので、参考にされる場合は自己責任でお願いします。
最後に
ランキングサイトに登録しております。
下記バナーをクリック頂けましたら幸いです。
ブログ更新の励みになります。
ここまで目を通していただき、ありがとうございました。